Pada artikel sebelumnya sudah kita bahas tentang monitoring trafik dari MikroTik menggunakan aplikasi yang terdapat pada sebuah perangkat PC. Kali ini kita akan mencoba membahas tentang monitoring traffik MikroTik dengan memanfaatkan fitur SNMP. Ada beberapa jenis aplikasi yang bisa digunakan dengan protokol SNMP, diantaranya adalah MRTG, Cacti, dan juga The Dude.
Dan pada artikel ini kita akan mencoba menggunakan aplikasi Cacti untuk melakukan monitoring trafik dari MikroTik. Langkah pertama kita akan mengaktifkan SNMP yang ada di MikroTik. Untuk mengaktifkannya cukup mudah, pilih pada menu IP --> SNMP --> Centang opsi 'Enabled'.
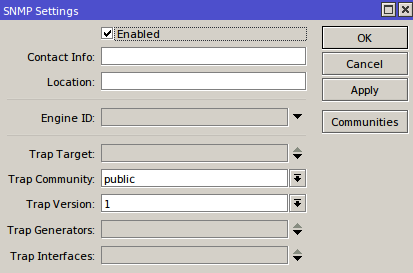
Setelah kita aktifkan SNMP pada MikroTik, kita akan melakukan instalasi aplikasi Cacti. Kali ini kita menggunakan OS Linux Ubuntu untuk menjalankan aplikasi tersebut. Namun, sebelumnya pastikan pada perangkat PC sudah terinstall Webserver (misal Apache, Lighttpd) dan juga MySQL Database.
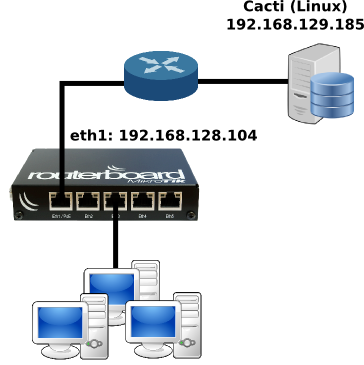
Pada contoh topology diatas, kami menjalankan cacti pada perangkat yang terkoneksi
diatas router. Anda bisa juga memasang cacti pada jaringan LAN atau dibawah router.
Posisi perangkat cacti bisa dipasang sesuai kebutuhan, pastikan router dan
cacti terkoneksi dengan baik.
Apabila service webserver dan MySQL sudah terinstall, kita akan melakukan instalasi
Cacti dan SNMP Daemon. Untuk instalasinya cukup mudah, kita tinggal ketikkan perintah
berikut pada Terminal Linux.
$ sudo apt-get install cacti snmpd
Dan ikuti langkah-langkah instalasi yang ada. Setelah proses instalasi selesai
kitakan melakukan konfigurasi Cacti untuk diintegrasikan dengan router MikroTik.
Untuk konfigurasinya kita bisa melakukan remote Cacti menggunakan perangkat PC/laptop
yang lain. Cacti merupakan sebuah aplikasi yang berbasis web sehingga kita bisa
membuka aplikasi Cacti menggunakan web browser.
Kita ketikkan pada Address Bar di Web Browser dengan format http://[ip dari PC Cacti]/Cacti. Misal, disini untuk PC Cacti menggunakan alamat IP Address 192.168.129.185, maka kita isikan http://192.168.129.185/Cacti. Apabila proses instalasi berjalan dengan baik maka pada browser akan tampil seperti berikut.
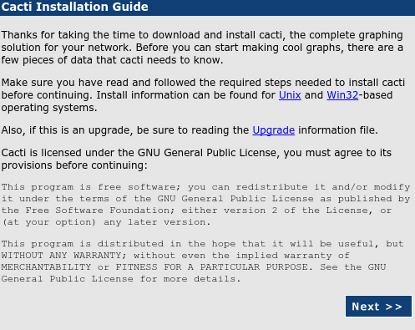
Gambar diatas merupakan tampilan awal dari Cacti. Klik tombol 'Next' dan ikuti step-by-step selanjutnya untuk masuk ke konfigurasi Cacti. Tampilan Awal untuk masuk Cacti, kita harus memasukkan Username dan Password untuk login. Secara default username dan juga passwordnya adalah admin.
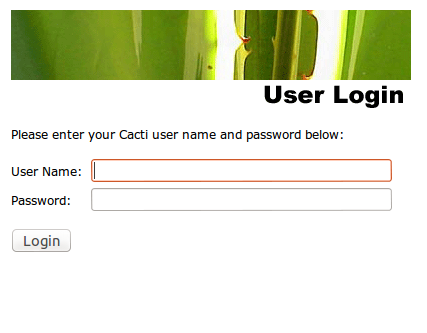
Setelah berhasil login kita bisa memulai untuk melakukan konfigurasi Cacti.
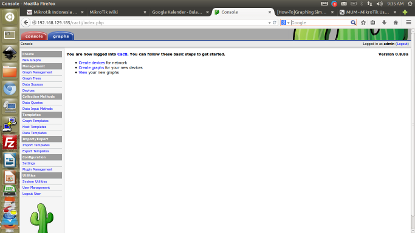
Cacti memiliki cukup banyak parameter yang bisa kita atur, namun untuk pemakaian standart kita bisa mengatur pada parameter utama. Parameter tersebut bisa kita lihat pada Tab Console yang mana disitu terdapat 3 parameter yaitu, Create Devices, Create Graphs, dan View Graph.
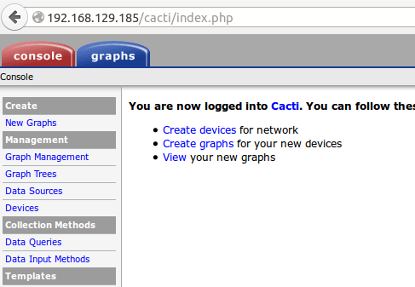
Langkah pertama kita akan melakukan 'Create Devices'. Disini kita tambahkan perangkat yang akan kita monitoring. Untuk menambahkan klik pada tombol command 'Add'. Penambahan device disini kita akan menunjuk pada IP Address dari perangkat yang akan kita monitoring tersut. Kali ini sebagai contoh kita akan melakukan monitoring trafik dari Router MikroTik dengan IP Address 192.168.128.104.
Apabila sudah terkoneksi antara aplikasi Cacti dan Router MikroTik maka pada
list devices akan muncul informasi 'UP'.
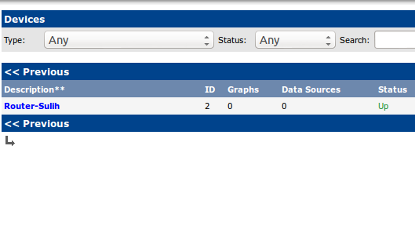
Selanjutnya untuk membuat graphic pilih pada opsi 'Create Graphs'. Jika protokol SNMP ada router telah diaktifkan maka akan tampil pada Cacti informasi dari interface yang ada di router tersebut.
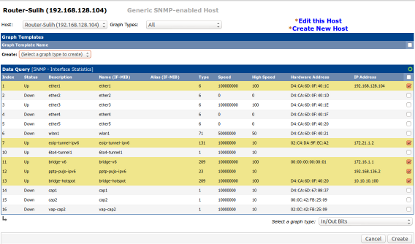
Disitu kita bisa memilih interface mana yang akan kita monitoring untuk trafiknya menggunakan graph. Setelah kita pilih maka kita tekan tombol command 'Create'. Selain itu kita bisa menentukan informasi apa saja yang akan kita tampilkan pada parameter 'Select a Graph Type'.
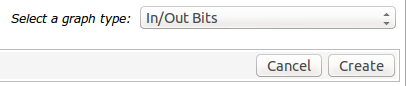
View Graphs
Untuk bisa menampilkan informasi graph kiata akan melakukan sedikit konfigurasi lagi pada Cacti, yaitu pada menu 'Graph Management'.
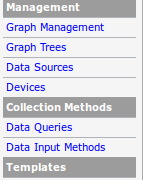
Kita akan memilih dan memasukkan interface yang akan kita monitoring pada tampilan di 'Default Tree'.
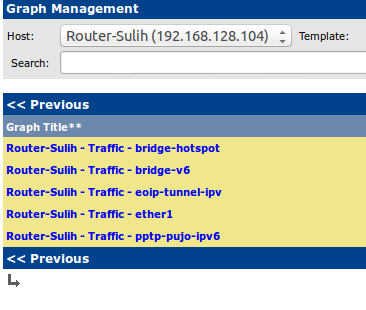
Selanjutnya pada parameter 'Choose an Action' pilih opsi Place on A Tree (Default Tree).
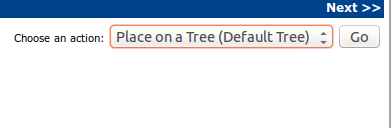
Setelah selesai melakukan konfigurasi diatas, kita bisa melihat tampilan graphic. Pilih pada Tab 'Graph' atau pada tab Console pilih 'Views'.
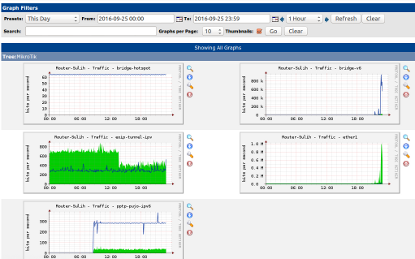
*) Catatan
Kita juga bisa menampilkan beberapa informasi dari MikroTik berdasarkan OID (Object
Identify) router dan menambahkan query secara manual pada Cacti. Untuk konfigurasi
lebih mendetail bisa dilihat langsung pada website official dari aplikasi Cacti
disini.
Kembali ke :
Halaman Artikel | Kategori Tips & Trik