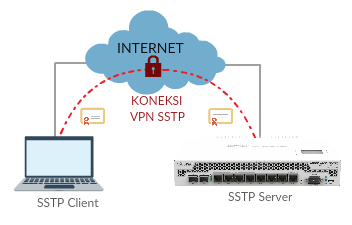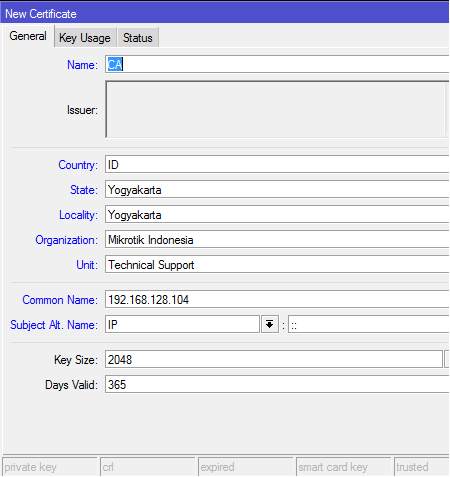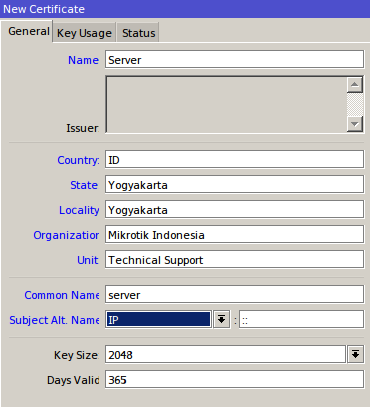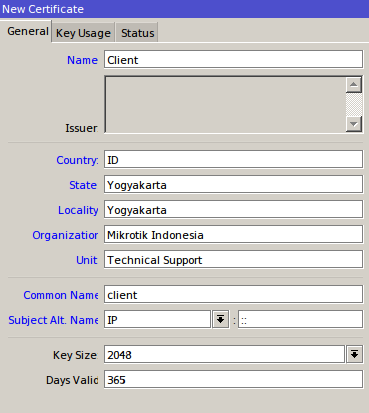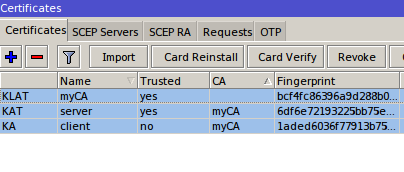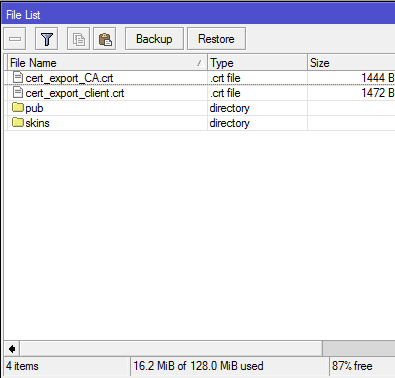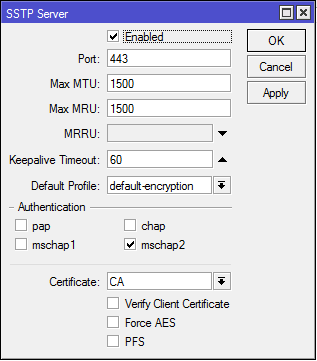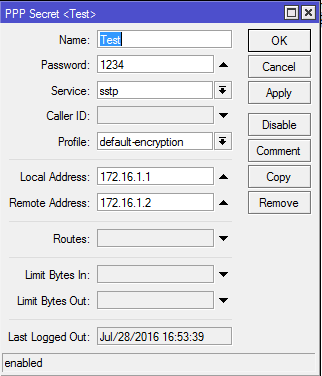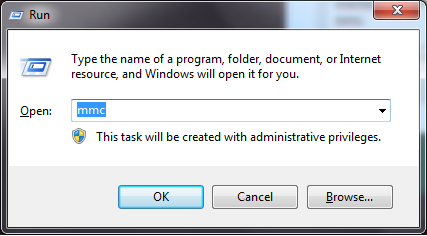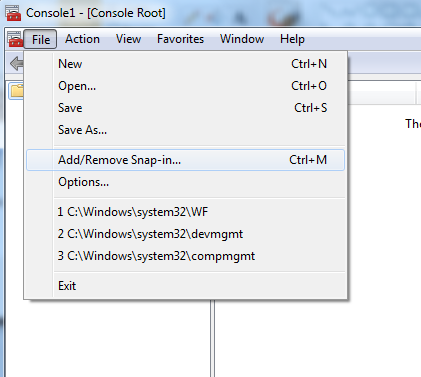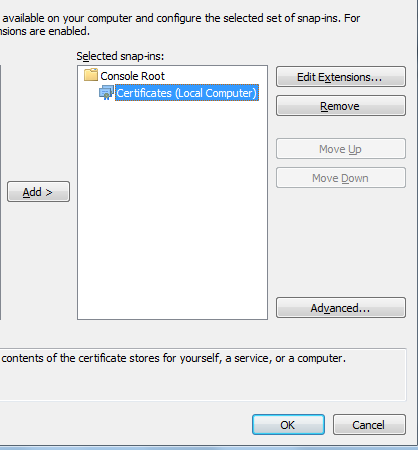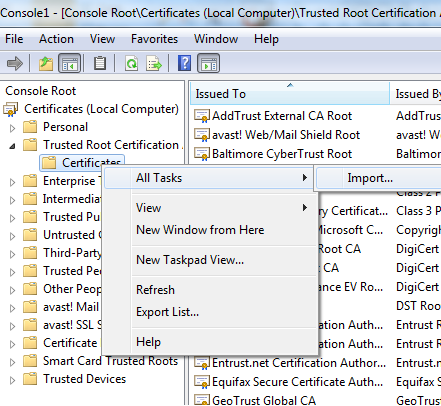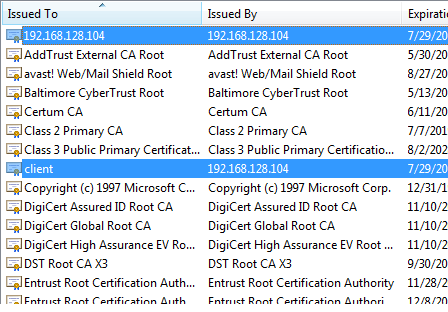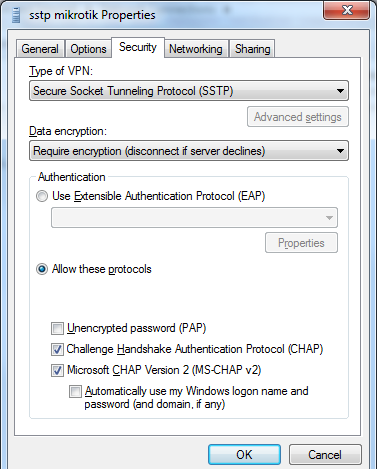Artikel
Koneksi SSTP dengan Mobile Client
Jum'at, 22 Juli 2016, 09:04:00 WIB
Kategori: Fitur & Penggunaan
Berkaitan dengan pembahasan sebelumnya mengenai SSTP dan pembuatan
sertifikat SSL dengan aplikasi openSSL, untuk kali ini kita akan mencoba
membahas bagaimana jika pembuatan sertifikat akan dilakukan pada
RouterOS secara langsung. Mulai RouterOS versi 6.xx, MikroTik sudah
menambahkan fitur untuk membuat sertifikat SSL. Nah, apakah
langkah-langkah pembuatannya lebih mudah dari openSSL atau malah lebih
rumit ?. Kemudian apakah sertifikat tersebut bisa digunakan untuk membangun SSTP
dengan perangkat non-MikroTik ?.
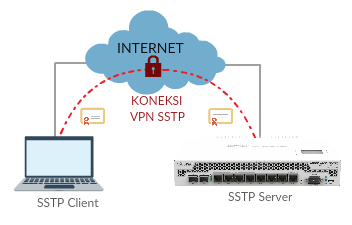
Sebagai contoh kasus kita akan membangun sebuah konesi VPN SSTP dengan client
perangkat mobile, misalnya menggunakan Windows. Karena sisi client bukan router
MikroTik maka supaya koneksi
VPN SSTP bisa terbentuk maka dari itu kita membutuhkan Sertifikat SSL tersebut.
Membuat Certificate di MikroTik
Langkah pertama kita akan membuat terlebih dahulu sertifikat SSL menggunakan
fitur
yang ada di Mikrotik. Pilih pada menu system --> certificates
--> klik Add [+]. Pada tab "General" isikan informasi seperti dibawah ini. Dan
pada langkah ini kita akan membuat terlebih dahulu sebuah template untuk CA (Certificate
Authority).
Untuk Common name bisa diisi dengan ip public router atau domain name router jika
menggunakan DDNS.
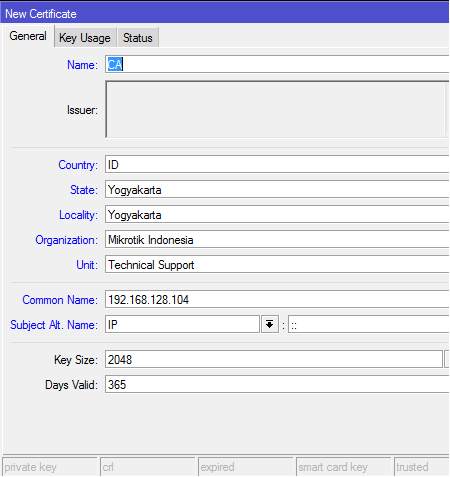
Selanjutnya kita juga akan membuat template untuk sisi Server dan juga client.
Template sertifkat server akan di-import disisi Router sebagai SSTP Server dan
sertifikat client akan di-import disisi laptop sebagai VPN client.
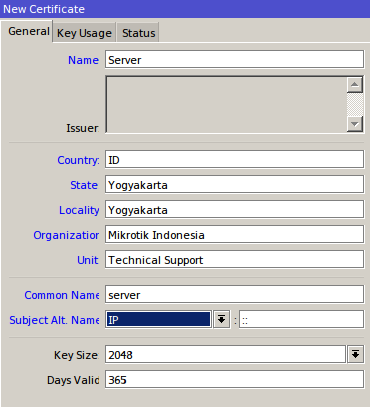
Pembuatan template sertifikat disisi client hampir sama dengan template server.
Pastikan informasi data yang di-input sama, kecuali bagian name dan common-name.
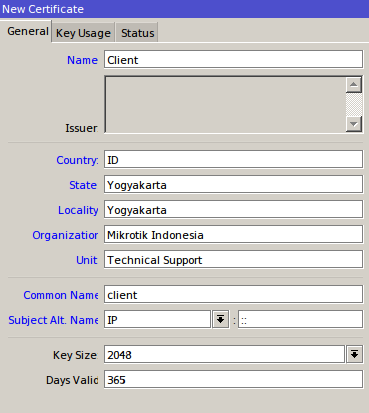
Kemudian setelah template dari CA, Server dan Client sudah kita buat, kita akan
melakukan "Sign Certificate" dan menambahakan CRL url. Kali ini kita akan menggunakan
IP Address Public dari Servernya. Proses ini kita akan melakukan penandaan untuk
sertifikat server dan client dengan template CA (Certificate Authority) yang telah
kita buat tadi. Proses "Sign" ini bisa kita lakukan melalui command New Terminal
pada router Mikrotik. Untuk scriptnya seperti
berikut.
/certificate
sign CA ca-crl-host=192.168.128.104
sign Server ca=myCa name=server
sign Client ca=myCa name=client
Jika proses berhasil, maka hasilnya akan menjadi seperti berikut.
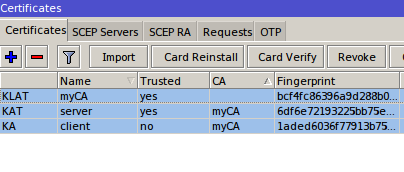
Jika belum terdapat flag 'T' (Trusted), Anda bisa melakukan sedikit konfigurasi tambahan dengan menggunakan
New terminal. Untuk konfigurasi nya adalah seperti berikut.
/certificate
set CA
trusted=yes
set server
trusted=yes
set client
trusted=yes
Selanjutnya langkah terakhir kita akan melakukan export sertifikat tersebut untuk
kita tambahkan pada perangkat client. Dan yang kita export adalah CA & sertifikat
client. Kita buka New Terminal dan ketikkan script seperti berikut.
/certificate export-certificate CA
/certificate export-certificate client
Apabila kita lihat
pada menu File akan muncul sertifikat yang sudah di export. File tersebut yang
akan kita masukkan ke mobile client, dalam kasus ini client menggunakan Windows
7.
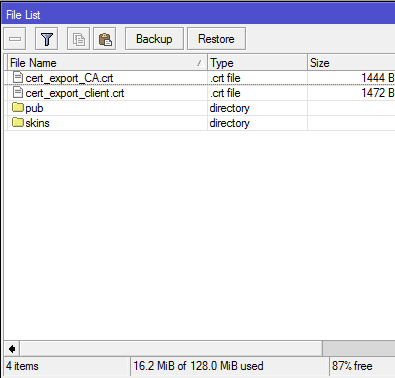
Implementasi SSTP dengan Certificate
Proses pembuatan sertifikat sudah selesai, langkah selanjutnya adalah pembuatan
SSTP Server di router. Yaitu ada di menu
PPP > SSTP Server. Pastikan di parameter certificate diisi CA yang sudah dibuat
tadi.
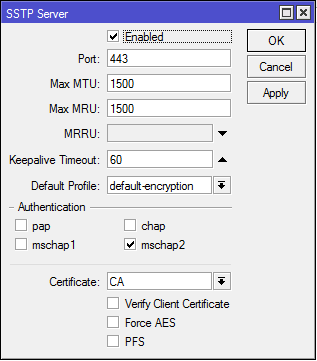
Dengan mencentang opsi "enabled", service SSTP akan dijalankan oleh router. Selanjutnya
untuk pembuatan user account bagi SSTP client bisa ditambahkan melalui menu Secret.
Misalkan create user test sebagai berikut
Jika sudah Setting di bagian router, kita akan coba setting di sisi client yaitu
windows 7. Di windows, kita perlu membuka console untuk import certificate. Bisa
dengan membuka Run lalu mengetikkan : mmc. Atau lebih mudahnya Windows + R, lalu
ketik : mmc.
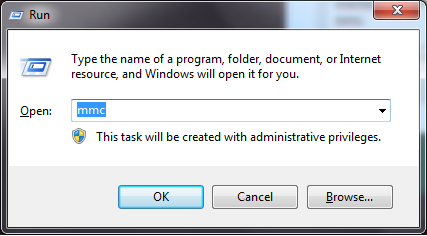
Perintah ini digunakan untuk memanggil fitur console pada winwod dimana kita
bisa import sertifikat client yang sudah dibuat sebelumnya. Pastikan Anda memiliki
kewenangan penuh untuk melakukan modifikasi winwods. Jika perintah berjalan normal,
maka akan muncul window baru Console. Untuk masuk ke directory certificate, klik
File > Add / Remove Snap-ins.
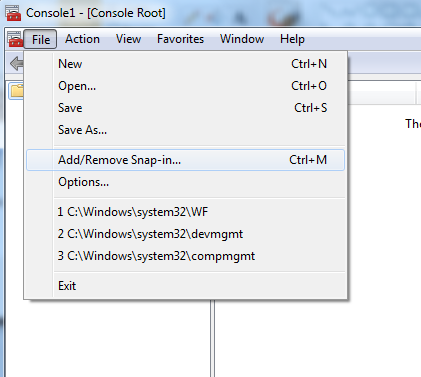
Akan muncul jendela baru, pilih Certificate dan klik Add untuk memulai management sertifikat. Setelah itu pilih Computer
Account, dan Finish. Item sertifikat lokal akan muncul di sebelah kanan box, selanjutnya
tinggal
klik OK.
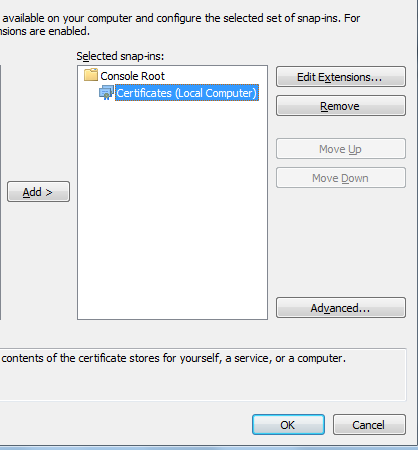
Masukkan sertifikat yang dibuat pada router melalui menu Console Root --> Expand Certificate --> Trusted Root Certification --> Certificate.
Klik kanan Certificate lalu pilih All Task --> Import.
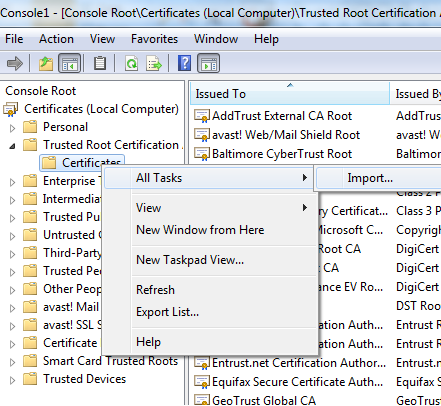
Klik next jika muncul wizard untuk import certificate. Lalu Browse certificate
yang sudah diexport sebelumnya. 2 Certificate yaitu CA dan Client. Pastikan 2
Certificate
tersebut sudah masuk di Database Certificate windows.
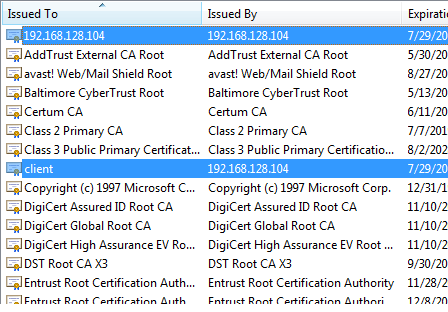
Jika sertifikat telah berhasil di-import, tutup jendela Console pada lalu pilih
No untuk penyimpanan
console. Langkah terakhir yang perlu dilakukan adalah pembuatan koneksi baru
SSTP di windows.
Langkah pembuatan interface VPN pada windows bisa Anda cari di manual windows.
Jika VPN connection sudah terbentuk, masuk ke properties, pilih tab security.
Ganti
type VPN dari Automatic ke SSTP.
Klik OK, lalu jalankan connect dial ke IP Server dengan user account SSTP yang
sudah dibuat sebelumnya.

Untuk melakukan testing, coba lakukan tracert pada CMD windows ke alamat tertentu,
misal alamat yang ada di internet. Pastikan hop yang dilalui adalah gateway VPN
SSTP. Sedikit tips, jika pada saat porses dial windows muncul "error 0x80070320",
matikan opsi verify-client-certificate pada setting SSTP Server. Kemudian jika
muncul error "Encryption negotiation rejectedâ, disable opsi use-encryption pada
ppp-profile.
Kembali ke :
Halaman Artikel | Kategori Fitur & Penggunaan